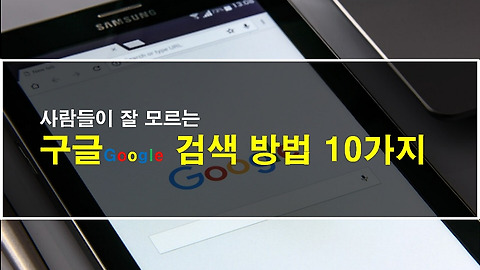엑셀 비밀번호 설정 방법
- IT인터넷
- 2017. 2. 13. 23:42
엑셀 비밀번호 설정 방법
엑셀을 사용하면서 중요한 정보나 개인정보를 저장해 놓은 경우 비밀번호를 설정해야 하는 경우가 있는데요! 저같은 경우에는 자주 사용하거나 가입한 사이트들 비밀번호를 비롯해, 집안 경조사, 월 수입 및 지출 등의 개인정보를 저장해 놓기도 합니다. 또한 회사에서는 고객의 이름이나 전화번호 등을 관리하기 때문에 혹시라도 누출이 되더라도 최대한 정보를 보호하기 위해 엑셀 비밀번호 설정을 하고 있습니다.
요즘은 정보보안 또한 매우 중요하기 때문에 중요한 정보 및 고객정보가 있는 파일들은 꼭 비밀번호를 설정하도록 회사에서도 지침을 내리고 있습니다. 엑셀(Excel) 파일도 비밀번호를 설정 할 수 있도록 되어 있는데요! 오늘 제가 소개드리는 건 엑셀 2007 비밀번호 설정 방법입니다. 버전마다 비밀번호 설정하는 방법이 약간 차이는 있으나 거의 비슷비슷합니다.
먼저 암호를 설정하고 싶은 엑셀 파일을 불러오시거나 작성하신 후 다른 이름으로 저장을 클릭해 주세요.
다른이름으로 저장하기를 누르면 아래와 같이 저장할 경로를 지정할 수 있습니다. 엑셀 파일을 저장할 위치를 먼저 지정해도 되고 나중에 해도 괜찮습니다. 엑셀 비밀번호를 설정하기 위해 하단에 있는 도구를 클릭해 주세요. 도구를 클릭하시면 확장 메뉴 목록이 나타납니다.
확장메뉴는 네트워크 드라이브 연결, 웹 옵션, 일반 옵션, 그림 압축 총 4가지인데 이 중에서 일반 옵션을 선택하시면 비밀번호를 설정 할 수 있는 창이 나오게 됩니다.
엑셀 비밀번호는 열기 암호와 쓰기 암호로 구성되어 있습니다. 이 두가지 비밀번호는 각각 다르게 지정할 수도 있는데요~ 중요한 점은 비밀번호를 지정해 놓고 까먹게 되면 파일을 열거나, 쓰기를 못 할 수도 있기 때문에 잘 기억해 둬야 한다는 점입니다. 엑셀도 공인인증서 같은 걸로 열 수 있도록 해주면 좋을 것 같다는 생각도 드네요!
실제 저도 암호가 생각나지 않아 중요한 파일 하나를 열지 못 한 경험이 있습니다. 보통 비밀번호는 동일하게 통일해서 사용하지만 저는 일정한 규칙에 따라 비밀번호를 변형해서 사용하는데 아마도 제가 뭔가 오타를 냈거나 잘못 생각했을 수도 있었겠다라는 생각이 들더라구요~
엑셀 열기암호와 쓰기암호를 넣고 확인을 누르면 비밀번호를 다시 한번 입력하도록 하여 본인이 생각한 비밀번호가 맞는지 확인하는 절차를 거칩니다. 엑셀에서도 주의사항을 보여주는데요~
주의 : 암호를 잊어버리면 복구할 수 없습니다. 암호와 해당 암호를 사용하는 통합 문서 및 시트 이름을 목록으로 만들어 안전한 위치에 보관하는 것이 좋습니다. 암호는 대/소문자를 구분합니다.
이렇게 저장 한 후 파일을 다시 열어보면 아래와 같이 파일이 보호되어 있다고 메세지가 나옵니다. 처음에 뜨는 암호는 열기암호를 입력해 주시면 됩니다.
읽이 암호를 입력하고 나면 읽기 전용으로 볼 것인지 아니면 파일을 수정할 수 있는 쓰기암호를 입력하여 파일을 수정할 수 있는 접권을 할 것인지를 묻습니다. 굳이 파일을 수정할 필요가 없다면 그냥 읽기 전용을 클릭하시면 되고, 엑셀 파일을 수정해야 한다면 쓰기 암호까지 입력해 주시면 됩니다.
오늘은 엑셀 비밀번호 설정 방법을 소개해 드렸습니다. 아주 간단하지만 사용해 보지 않았다면 암호 설정을 어디서 해야 하는지 헤맬 수 있습니다. 저도 처음에는 못 찾아서 메뉴 이것저것 눌러 봤던 기억이 납니다. 중요한 개인정보나 고객정보, 비밀 등은 꼭 비밀번호를 설정해서 보관하시면 좋습니다. 단!!! 비밀번호를 잃어버지 않도록 주의하세요!
'IT인터넷' 카테고리의 다른 글
| 사람들이 잘 모르는 구글 검색 방법 10가지 (0) | 2017.03.19 |
|---|---|
| 탄성을 자아내게 만드는 구글앱 10가지 (0) | 2017.03.16 |
| 엑셀 조건부서식 적용 방법 쉽게 따라하기 (0) | 2017.02.12 |
| html 이미지 넣기 및 가운데 정렬 방법 (0) | 2017.02.06 |
| 엑셀 틀고정 방법 업무 효율 극대화하기 (0) | 2017.02.04 |
본 블로그 활동을 통해 다양한 제휴사이트로부터 일정 수수료를 제공 받을 수 있습니다.
이 글을 공유하기