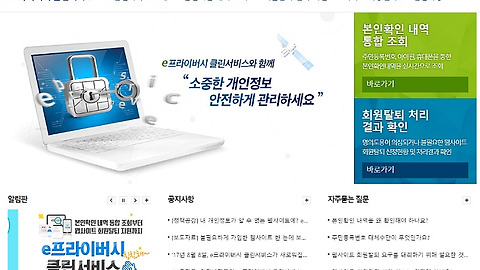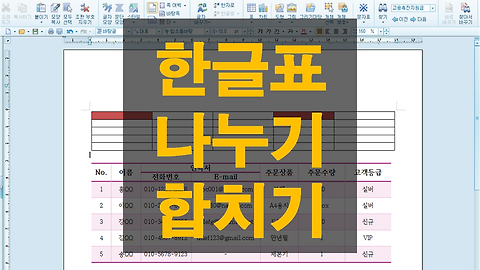엑셀카메라 기능 추가방법 1분 완성 팁
- IT인터넷
- 2017. 9. 10. 10:06
엑셀(Excel)을 정말 어마어마한 기능을 가지고 있는 마이크로소프트사의 소프트웨어로 전세계 정말 많은 사람들이 사용하고 있는 프로그램입니다. 각종 통계와 수치데이터 등을 정리하고 활용하는 등 왠만한 회사에서 안 쓰는 일이 없을 정도로 많이 사용되는데요! 엑셀 함수들이 처음에는 어려워 사용하기 힘들지만 적응하고 하나씩 알아가는 재미가 있어 능력 좀 되시는 분들은 VBA를 이용해 직접 프로그랭을 해서 원하는 기능을 구현해 사용하기도 하는데요! 오늘은 엑셀 기능중 엑셀카메라 기능 추가 방법에 대해 알아보도록 하겠습니다.
엑셀카메라는 엑셀데이터를 그림 형태로 복사하는 기능입니다. 그런데 단순히 복사하기만 하는 것이 아니라 원본 데이터가 변경되면 그 그림 안의 데이터도 같이 변경되기 때문에 원하는 데이터를 보기 위해서 위아래, 좌우 시트 등으로 옮겨다닐 필요 없이 편하게 엑셀작업을 할 수 있습니다. 이 기능도 아는 사람들만 잘 활용하는 것 같습니다.
엑셀카메라 기능 추가 1분 완성 방법
우리가 사용하고자 하는 이 기능은 프로그램을 처음 설치했을 때에는 꼭꼭 숨어있고 사용할 수 있는 각종 메뉴에서는 찾아볼 수 없습니다. 즉 사용할 수 있도록 활성화 시켜줘야하는데요! 지금부터 1분안에 엑셀카메라 기능 추가하는 방법에 대해 소개해 보겠습니다.
엑셀프로그램 메뉴 중 아래화살표 모양이 있습니다. 이건 빠른 실행 도구 모음 사용자 지정을 위한 메뉴인데요! 여기서 다양한 빠른 실행도구들을 추가하거나 삭제할 수 있습니다. 여기서 우리가 원하는 기능을 추가하기 위해 기타명령(M)을 클릭해 주세요!
엑셀옵션이 나오면 여기서 사용자지정명령 – 모든명령 – 카메라 – 추가 – 확인의 순서로 진행해 주시면 되는데요! 사용자지정명령을 클릭하고 나면 3번째 순서에 보통 자주 사용하는 명령으로 되어 있습니다. 이를 모든 명령으로 변경하시고 ㄱ ㄴ ㄷ 순서로 정리되어 있는 명령에서 카메라를 찾아주셔야 합니다. 그 이후 추가버튼 후 확인을 눌러주시면 됩니다.
이렇게 추가하고 나면 아래와 같이 빠른 실행 모음에 카메라 기능이 추가된 것을 알 수 있습니다.
오늘은 엑셀카메라 기능 추가 방법에 대해 알아봤는데요! 이 기능 알기 전까지는 정말 이시트 저시트, 위 아래로 옮겨다니면서 데이터 확인하느라고 시간 많이 보냈는데 정말 괜찮은 기능을 알아낸 것 같아 기분이 좋습니다. 앞으로 많이 활용해야 겠습니다.
'IT인터넷' 카테고리의 다른 글
| 스마트폰 배터리 오래 사용하는 방법 7가지 (0) | 2017.09.26 |
|---|---|
| 내 명의로 가입된 사이트 확인 및 탈퇴하는 방법 (0) | 2017.09.03 |
| 윈도우10 제어판 실행 방법 4가지 (0) | 2017.07.18 |
| 한글표 나누기 합치기 원하는 표만들기 (0) | 2017.05.17 |
| 카카오톡 pc버전 다운로드 및 설치 인증 방법 (1) | 2017.05.16 |
본 블로그 활동을 통해 다양한 제휴사이트로부터 일정 수수료를 제공 받을 수 있습니다.
이 글을 공유하기